반응형
Raspberry Pi OS – Raspberry Pi
From industries large and small, to the kitchen table tinkerer, to the classroom coder, we make computing accessible and affordable for everybody.
www.raspberrypi.com
- 라즈베리파이는 여러 종류의 운영체제를 지원한다.
- 라즈베리파이 OS
- 우분투 MATE
- 윈도우 10 IoT Core
- 위에 첨부한 라즈베리파이 공식 사이트에서 라즈베리파이 이미저를 다운로드할 수 있다.
- 라즈베리파이 이미저를 MicroSD 카드에 설치하여 본품에 삽입하면 된다.
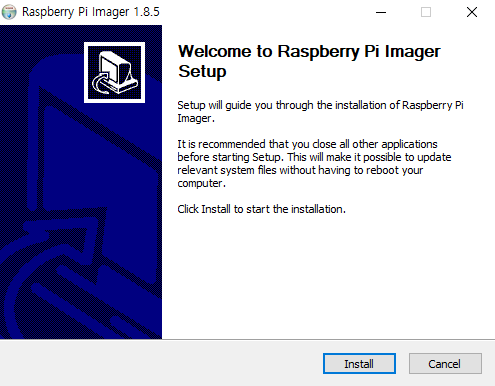
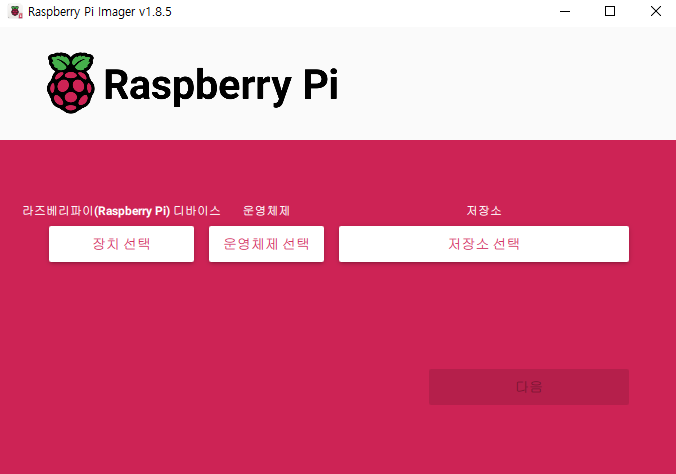
- 장치 선택 → 운영체제 선택 → 저장소 선택 순으로 진행하면 된다.

- 본인 디바이스에 맞는 모델을 선택하면 된다.

- 작성자 본인은 우분투 OS 설치를 위해 [Other general-purpose OS]를 선택했다.
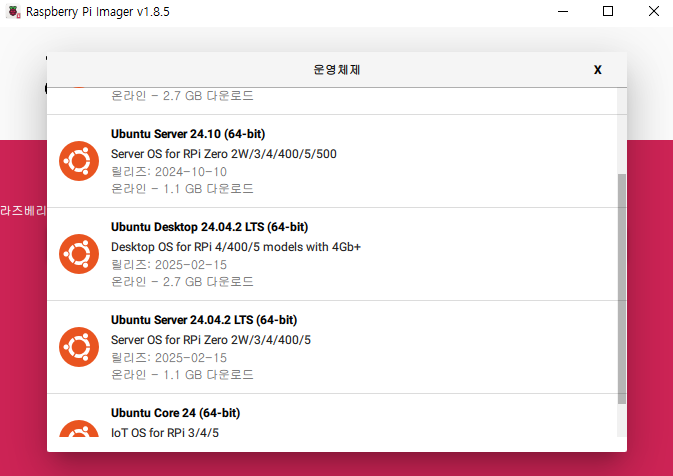
- 우분투 OS의 버전을 선택할 수 있다.
- Desktop은 GUI 환경이고 Server는 CUI 환경이다.
- 프로젝트 서버로 돌릴 것이라 GUI 환경은 필요가 없으므로 본인은 Server를 선택했다.
- GUI 환경은 용량 면에서 무거우므로 서버 목적이라면 추천하지 않는다.
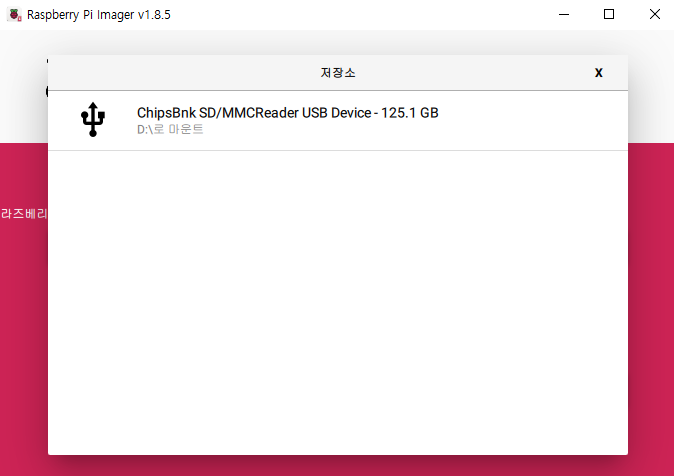
- PC에 연결한 저장소를 선택하자.
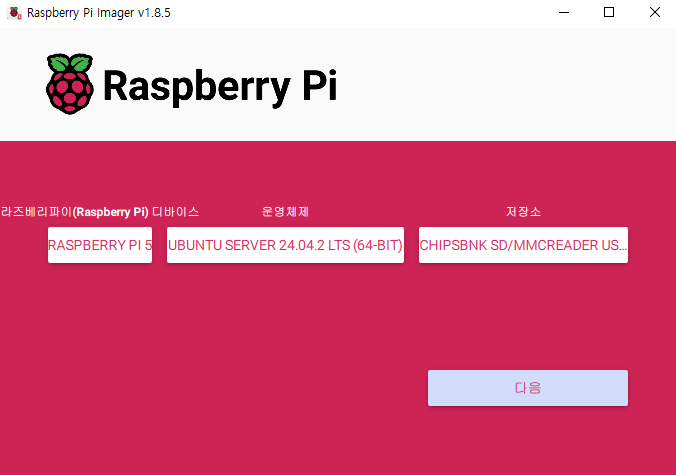
- 모든 입력을 마쳤다.
- [다음] 버튼을 눌러 남은 절차를 진행하자.
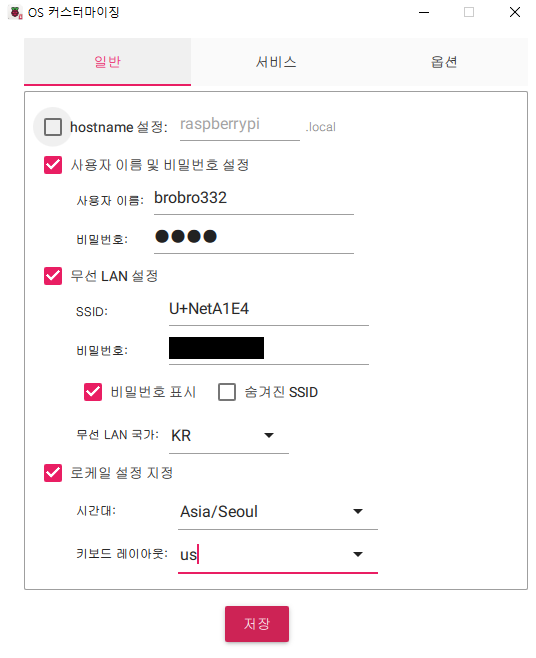
- 참고로 무선 LAN 설정에서 SSID는 와이파이명을 의미한다.
- 상단 탭 설정도 잊지 말고 체크하고 넘어 가자.
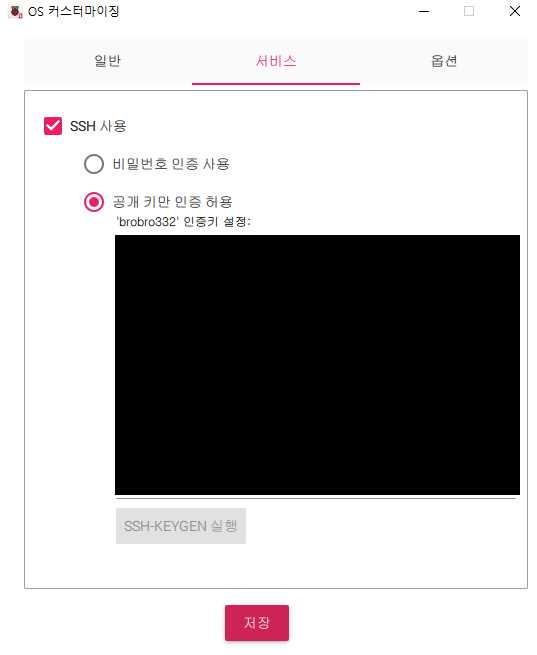
- 본인은 공개 키만 인증을 허용하였다.
- [SSH-KEYGEN 실행] 버튼을 누르고 생성된 키를 따로 보관해 두자.
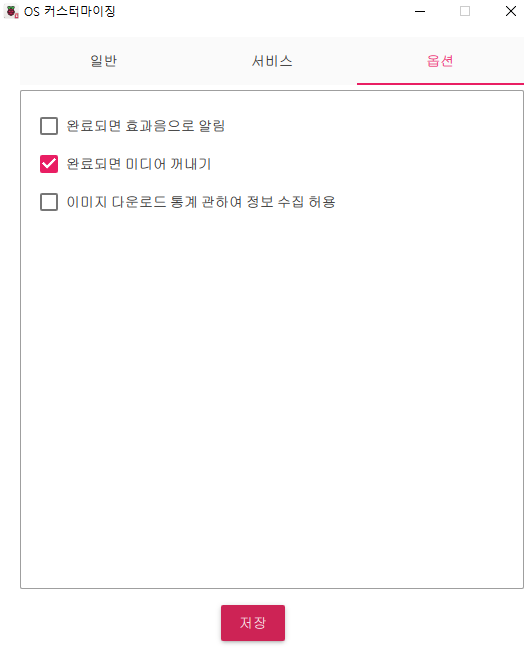
- 본인은 정보 수집 허용 체크 해제했다. 이건 크게 상관없는 것 같다.
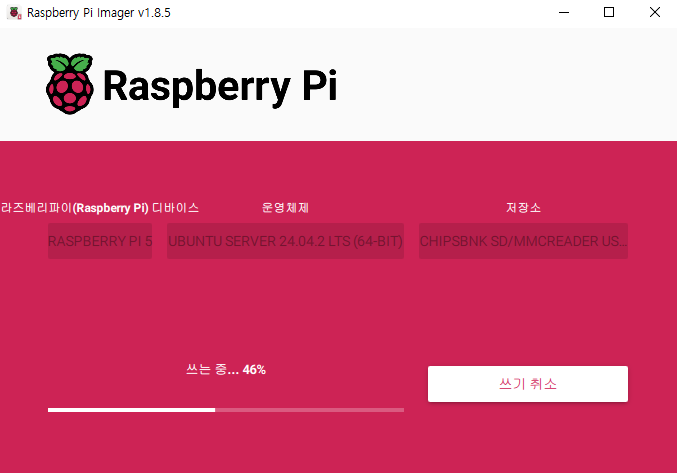
- 모든 절차를 마쳤다.
- MicroSD에 OS를 설치했으니, 이제 라즈베리파이에 카드를 삽입하여 구동하면 된다.
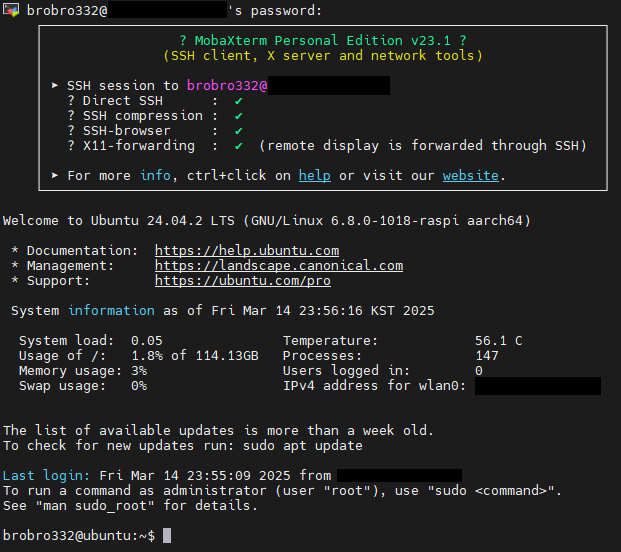
- 와이파이 공유기를 통해 라즈베리파이의 IP를 확인하여 위에서 저장한 공개키를 통해 원격 접속에 성공하였다.
- 지금까지 원격 연결을 해제했으면 했지 sudo shutdown now 명령어로 서버를 꺼보긴 처음이다. 😋
개인 프로젝트 해치우고 싶은 마음이 커서 귀찮다는 생각도 중간중간 들긴 했는데 그래도 하길 잘한 듯.
마치며
라즈베리파이에서 이미저를 제공하기 때문에 부팅 USB를 만드는 과정 없이 굉장히 편리하게 설치할 수 있었다.
다음 포스팅은 온프레미스 서버 환경을 구축해보려고 한다.
가급적 토요일에 서비스데스크 개발 마치고 일요일까지 배포 마치고 싶다.
요즘은 하루하루가 아쉽다. 😂
이미지 출처
Raspberry Pi
영국의 Raspberry Pi Foundation에서 교육용 프로젝트의 일환으로 개발된 저가형 싱글보드 컴퓨터 .
namu.wiki
'개발' 카테고리의 다른 글
| 라즈베리파이 서버에 도커 컨테이너 환경으로 프로젝트를 배포하자 (6) | 2025.04.06 |
|---|---|
| [미해결] 다른 서비스의 DB 데이터를 통합 조회할 수 있을까? (2) | 2025.04.02 |
| 라즈베리파이5 언박싱 및 케이스 조립 (1) | 2025.03.14 |
| 젠킨스로 CI/CD 파이프라인을 구축해보며 남은 것들 (6) | 2025.01.19 |
| 우분투 서버에 프로젝트를 배포해보자 (4) | 2025.01.04 |